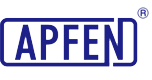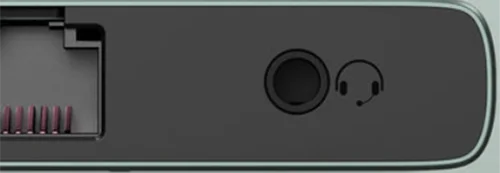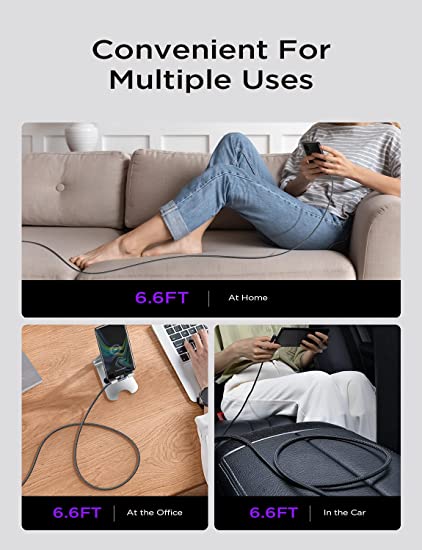A Guide to Understanding Adapter/Dock Connectors.

In today’s fast-paced world of modern technology, staying connected is absolutely essential. Whether you’re looking to transfer data, charge your devices, or enhance their capabilities, having the right ports and connectors is of utmost importance. However, understanding the different types of dock connectors and adapter connectors can be quite confusing. In this article, we will provide a comprehensive guide to help you understand and navigate the world of dock and adapter connectors.
The rising demand for versatile connectivity spans across laptops, smartphones, tablets, and gaming consoles. Dock ports, adapter connectors, hub connectors, and docking solutions are instrumental in bridging device connections, ensuring effortless data transfer and enriched functionalities.
We will provide a detailed overview of HUB connector component, exploring their unique features, functions, and compatibility with various devices. So that you can choose the perfect solution that meets your specific needs.
What is a Docking Station?
A docking station acts as a versatile intermediary, linking laptops to various peripherals like monitors, keyboards, mice, and printers. This connection augments a laptop’s functionality, expanding its capabilities by providing easy access to numerous external devices and optimizing its utility.
These devices enable users to transform their portable laptops into efficient desktop-like workstations, efficiently integrating and providing easy access to all necessary devices. Essentially, they offer an all-in-one solution, bridging the gap between laptop portability and desktop convenience.
Docking stations serve varied purposes, such as connecting laptops to external peripherals for desktop-like operations. This technology allows simultaneous connection of numerous devices to a laptop and can be swiftly disconnected when the portability of the laptop is preferred.
Some common scenarios for using a docking station include:
- Remote workers adapting laptops into desktop computers for work.
- Users seeking portability with their laptops.
- Individuals opting for an affordable desktop solution.
- Anyone aiming to streamline their tech gear into a compact setup.
Operating a docking station involves a simple setup process and connecting the laptop to the station. Users can link multiple peripherals, such as monitors, hard drives, printers, and USB devices, enhancing their work efficiency. It’s worth noting that a well-equipped docking station can even support multiple monitors for multitasking purposes.
Moreover, these stations provide an option to convert laptops into full desktop workstations by connecting keyboards, mice, and monitors. This enables users to utilize the docking station as their primary workstation, utilizing the laptop’s connection via a USB-C cable for tasks like web browsing or word processing.
What is a Dock Connector?
A docking connector is primarily designed to establish a seamless connection between devices and accessories. It allows for the transfer of data, power, and audio signals, making it an essential component in electronic gadgets. With the use of a dock connector, users can charge their devices, listen to music, sync data, and even connect to external storage devices.
In the past, dock connectors were not universal and their design and compatibility could vary depending on the communication protocol and brand of different devices. Apple, for instance, introduced its proprietary 30 pin connector with the launch of the iPod in 2003. This connector became a standard in Apple’s lineup, including the iconic iPhone and iPad. However, in 2012, Apple switched to the Lightning connector, a slimmer, faster dock interface that relies on Apple’s exclusive MFI chip technology to provide more secure and faster functionality.
On the other hand, non-Apple devices typically feature Micro-USB or USB Type-C connectors for charging and data transfer. These connectors are more universal and can be found in smartphones, tablets, laptops, and other electronic devices manufactured by different brands.
The concept of dock connectors, originating in laptops, has extended to various mobile devices. Dock connections encompass USB-C and facilitate numerous accessory integrations. They enable linkages with various accessories like external speakers, automotive tools, and notably. Nowadays, with the development of USB standards, PD/QC fast charging, Thunderbolt and other top mobile communication protocol technologies. We can use Hub and Dock with various Adapter Connectors to help diversify connections.
Dock/Hub connectors play a vital role in enhancing the overall user experience of electronic devices. They provide a convenient and reliable way to connect devices to various accessories, expanding their capabilities and functionality. Without dock ports, charging devices, playing music through external speakers, or transferring data between devices would be much more challenging and less efficient.
What are the Types of Adapters/Docks Ports?
But with so many types of adapter connector and dock ports available, it can be confusing to choose the right one for your needs. In this section, we will explore the different types of dock port, adapter connector, hub connector, their functionalities, and how they can enhance your digital experience.
Power Delivery Input Port
The “Power Delivery Input Port,” often denoted as “PD-IN” on the hub’s external shell, is the pivotal interface where you establish a connection with your laptop charger. This interface plays a dual role, supplying power not only to the hub port but also concurrently to your laptop.
It’s a versatile link in the chain of power transfer, facilitating efficient charging and data transfer. It serves as a key interface for delivering power to devices, particularly in hubs, docking stations, and adapters. This port enables efficient power transmission and often supports rapid charging for compatible devices, making it a versatile and pivotal connection point for powering various gadgets and peripherals.
USB-A Port
The USB-A port is a standard USB interface that has been widely used for many years. It is recognizable by its rectangular shape with flat edges and is commonly found on computers, laptops, gaming consoles, and a wide range of other devices.
One of the main purposes of the USB-A port is to connect external devices and peripherals to a host device. It allows for the transfer of data and power between the host device and the connected peripheral. USB-A ports are compatible with a variety of devices, including keyboards, mice, printers, external hard drives, USB flash drives (thumb drives), and many other USB-enabled devices.
USB C Port
USB-C (or USB Type-C) is a versatile and increasingly popular connectivity port found in many modern devices, including laptops, smartphones, tablets, and docking stations. USB-C ports offer a range of functionalities and capabilities, including charging, data transfer, and video output.
One of the key advantages of USB-C is its reversibility, meaning the connector can be inserted either way, eliminating the frustration of trying to figure out the correct orientation. USB-C also supports higher data transfer speeds compared to previous USB generations.
Learn about USB C Pinout;
Understand the USB C connection diagram;
HDMI Port
The HDMI (High-Definition Multimedia Interface) port is a widely used video and audio transmission interface found on many devices, including docking stations, televisions, monitors, projectors, and audio/video receivers. It provides a convenient and efficient way to connect and transmit high-quality digital audio and video signals.
For a more detailed explanation of different versions of HDMI ports, please go to our reply blog to learn more.
DisplayPort
The DisplayPort is a video and audio connectivity interface commonly found on docking stations and other devices. While HDMI (High-Definition Multimedia Interface) is more prevalent, DisplayPort offers several advantages, particularly in terms of its specifications and suitability for certain applications such as gaming. Read a detailed introduction to DisplayPort technology and its connector port types.
SD/microSD Card Slot
The SD/microSD card slot is a valuable feature found in many hubs and docking stations. It provides a convenient way to access and transfer data from Secure Digital (SD) memory cards, which are commonly used in cameras, smartphones, and other devices.
3.5 mm AUX Port
The 3.5 mm AUX port on a docking station serves as an important audio connectivity option. It allows users to connect various audio devices, including headphones, speakers, and microphones, to the docking station.
The presence of a 3.5 mm AUX port on a docking station provides convenience and flexibility for users who want to enhance their audio experience while using the docking station. For example, if you have a docking station connected to your laptop or desktop computer, you can easily plug in your headphones or earphones into the 3.5 mm AUX port to enjoy private and high-quality audio without disturbing others around you.
Ethernet Port
The Ethernet port is a crucial feature found in many USB-C docking stations, providing a reliable and high-speed wired network connection. The most commonly available Ethernet port on docking stations is the gigabit Ethernet port, offering a transmission rate of 1 Gbps (gigabits per second). This enables fast and stable internet connectivity for various devices connected to the docking station.
How Does the Docking Station Work?
Docking stations typically connect to your device through a single cable. This cable can be a USB-C, Thunderbolt, or proprietary connector, depending on the model and compatibility with your device. The docking station acts as a hub, consolidating the connections into a single point of access. This means that with a single cable, you can expand your device’s capabilities and make it more versatile.
- One of the key features of a docking station is its ability to provide power to your device. When you connect your laptop or tablet to a docking station, it not only expands your device’s connectivity options but also charges it simultaneously. This is especially useful when you have limited battery life and need to keep your device powered throughout the day.
- If you’re using a laptop with a small screen or lackluster resolution, a docking station can be a game-changer. Most docking stations include video outputs, such as HDMI, DisplayPort, or VGA, allowing you to connect one or multiple external displays. This gives you the freedom to work on a larger screen or set up a dual-monitor configuration, boosting your productivity and enhancing your overall viewing experience.
- Another major advantage of docking stations is their ability to connect various peripherals with ease. Instead of connecting each peripheral individually to your laptop or tablet, a docking station simplifies the process. It offers a wide range of ports, including USB-A, USB-C, Ethernet, audio jacks, and even SD card readers. This means you can connect your mouse, keyboard, external hard drive, and other devices simultaneously, creating a more comfortable and efficient workspace. Read our detailed guide to laptop docking stations.
- Docking stations are designed to be plug-and-play devices, meaning they require minimal setup and configuration. Once you connect your device to the docking station, your operating system will recognize the connected peripherals, and they will be ready to use. This eliminates the need for additional driver installations or complicated setup processes, making docking stations incredibly user-friendly.
Docking stations are not limited to laptops and tablets from a single manufacturer. Many docking stations are compatible with multiple brands and models, offering a high level of flexibility. This means that if you switch devices or share the docking station with colleagues, you can still enjoy the convenience and functionality it provides.
How to Connect a Docking Station to a Laptop?
To set up a docking station for your laptop, follow these steps:
- Connect the docking station to your laptop using a USB-C cable (provided with the docking station). Note that some laptops, like MacBooks, may require a Thunderbolt 3 connection to the docking station.
- Ensure that the docking station has a power supply. Connect the power adapter to the docking station to provide it with power. Most docking stations come with a compatible power adapter.
- Power on the docking station and connect your external devices to the appropriate ports on the docking station. This can include monitors, keyboards, mice, printers, and other peripherals.
Connecting Two Monitors to a Laptop Docking Station.
If you want to set up a dual-monitor or triple-monitor configuration using a docking station, here’s a step-by-step guide:
- Connect the docking station to your laptop using the provided USB-C cable or Thunderbolt 3 connection.
- Once the docking station is connected, you should hear a sound indicating a successful connection.
- Connect your second external monitor to the docking station.
- Access the display settings on your laptop by right-clicking on the desktop screen and selecting “display settings.”
- In the display settings, you will see three monitors represented. Arrange the monitors according to how you want them to appear in your setup.
- Confirm that the “multiple displays” section is set to “extend these displays” to ensure both monitors function as separate displays.
- Click on the option to select and rearrange your monitor display area. Use the “identify” option to see numbers on each display, helping you identify and arrange the monitors correctly.
How to Choose a Suitable Docking Station/Hub?
Are you tired of dealing with a tangle of cables and cords every time you want to connect your laptop to external devices? If so, investing in a docking station or hub can be a game-changer. These innovative devices not only provide convenience but also allow you to connect multiple peripherals to your laptop with ease. However, with numerous options available in the market, choosing the right docking station or hub can be a daunting task. This section aims to guide you through the process of selecting a suitable docking station or hub, ensuring that you make an informed decision and enjoy a seamless connectivity experience.
Assessing Your Connectivity Needs and Compatibility
To ensure that you choose a suitable docking station or hub, it is crucial to evaluate your connectivity requirements and the compatibility with your laptop. Ask yourself the following questions to determine your needs:
- How many monitors do I need to connect?
- What type of video output do my monitors support (HDMI, DisplayPort, VGA)?
- How many USB ports do I require?
- Do I need an Ethernet port replicator for a stable network connection?
- Will I be connecting any specific devices such as external hard drives or SD cards?
Once you have a clear understanding of your needs, check the compatibility of the docking station or hub with your laptop. Look for compatibility with both the operating system (Windows, macOS, Linux) and the specific model of your laptop.
Consider Available Ports and Connectivity Options
The number and types of ports available in a docking station or hub are vital factors to consider. Look for the following ports based on your requirements:
- Video Output Ports: Ensure that the docking station or hub offers the appropriate video output ports for connecting your monitors. Common options include HDMI, DisplayPort, and VGA. Also, check the maximum resolution supported by the docking station or hub to ensure compatibility with your monitors.
- USB Ports: Consider the number and type of USB ports available. USB-A ports are the most common, while USB-C ports are becoming increasingly popular. Choose a docking station or hub that offers enough USB ports to accommodate your peripherals.
- Network Connectivity: If you rely on a stable wired network connection, look for a docking station or hub that includes an Ethernet port. This will allow you to connect directly to your router for reliable internet access.
- Audio Ports and Card Readers: If you frequently use headphones, microphones, or SD cards, check if the docking station or hub includes the necessary audio ports and card readers.
Power Delivery and Charging Capability
Consider your laptop’s power requirements and charging capabilities when selecting a docking station or hub. Some devices offer power delivery (PD) functionality, allowing you to charge your laptop while using the docking station or hub. Verify the wattage supported by the docking station or hub’s PD feature and ensure it is compatible with your laptop’s charging requirements.
Additional Features and Ease of Use
To enhance your docking experience, look for additional features that can make your life easier. Some docking stations or hubs provide features such as:
- Kensington lock slot for added security.
- Integrated cable management to keep your workspace neat and organized.
- Adjustable stand or design for improved ergonomics.
- Hot-swapping functionality for seamless device connection and disconnection.
Budget and Reviews
Finally, consider your budget and be sure to read reviews from reliable sources. Always, good to invest in a high quality brand like APPHONE. At APPHONE, our commitment lies in delivering top-notch cables, adapters, earphones, and chargers. Our dedication to providing high-quality and reliable products is upheld through stringent quality control measures consistently implemented throughout our production processes. These rigorous protocols ensure that our products consistently meet the highest quality standards, reflecting our unwavering commitment to excellence.
In this comprehensive guide, we’ve explored the diverse world of dock connectors and adapter connectors, unveiling their significance in expanding the functionality of various devices. Understanding the nuances of these connectors is essential for seamlessly integrating different peripherals with laptops and other tech gadgets. At APPHONE, we are committed to revolutionizing your tech connectivity experience. Our brand stands at the forefront of innovation, providing high-quality, reliable, and cutting-edge dock connectors, lightning cables, Thunderbolt technology, and adapter connectors. With a dedication to excellence, we ensure that our products seamlessly integrate with your devices, providing a bridge to a more connected, efficient, and technologically advanced world. Trust APPHONE to be your partner in achieving effortless and enhanced connectivity.
What does a dock connector do?
A dock connector is a hardware component that enables the connection between electronic devices and accessories, allowing data transfer, charging, and often audio or video output. It serves as a versatile interface for expanding device functionality.
What is a dock connector port?
A dock connector port is the physical socket on a device, typically found at the bottom or side, where a dock connector can be inserted. It facilitates the connection between the device and various accessories or peripherals.
What is a dock connector on an iPad?
A dock connector on an iPad is a proprietary port used for charging, syncing data, and connecting to various accessories such as keyboards, speakers, and external displays. It provides versatility and extends the iPad’s functionality.
What are dock posts called?
Dock posts are often referred to as “dock connectors” or “dock pins.” These are the metal or plastic components within the dock connector that physically connect and transmit data between a device and its accessories or charging stations.
How to turn off the dock connector?
To turn off the dock connector, you typically disconnect it from the power source. This can involve unplugging it from the power outlet or removing the power supply that’s connected to the dock.
How to disconnect from the dock connector?
To disconnect from the dock connector, ensure that all peripheral devices or cables connected to it are safely removed. Afterward, you can disconnect the laptop or primary device from the dock by unplugging it or using any specific release mechanisms the dock might have.
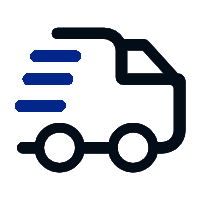
Fast delivery
Fastest delivery within 22 days
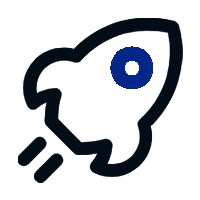
Quick proofing
Fastest 3-day proofing cycle
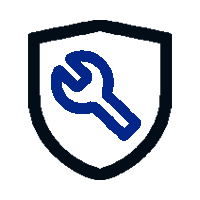
After-sale protection
24-month long warranty
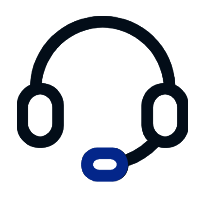
1V1Customer Service
Professional customer service follow-up