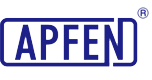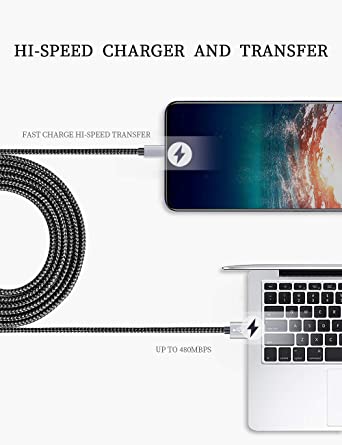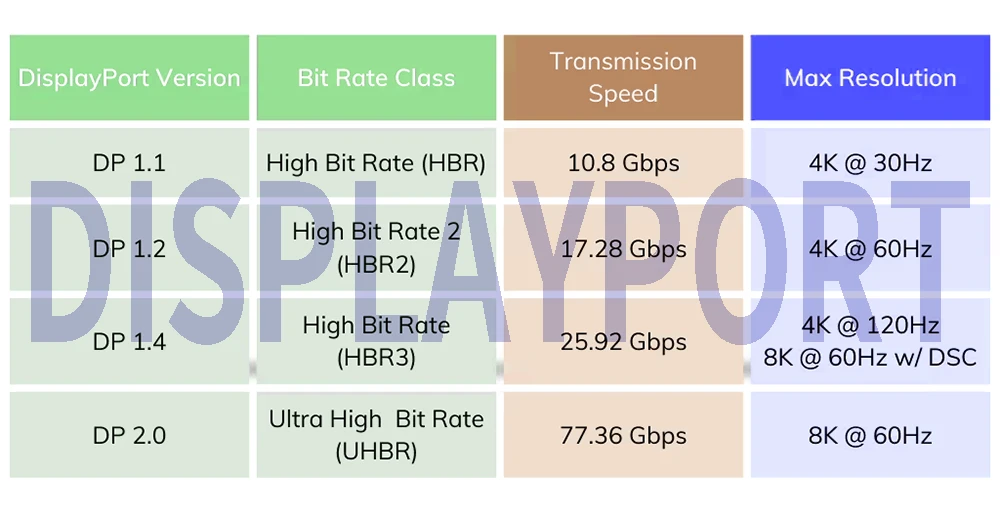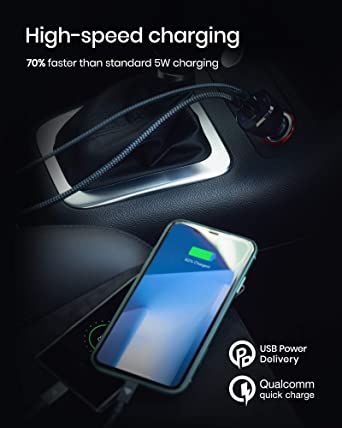Explore VGA compatibility and applications
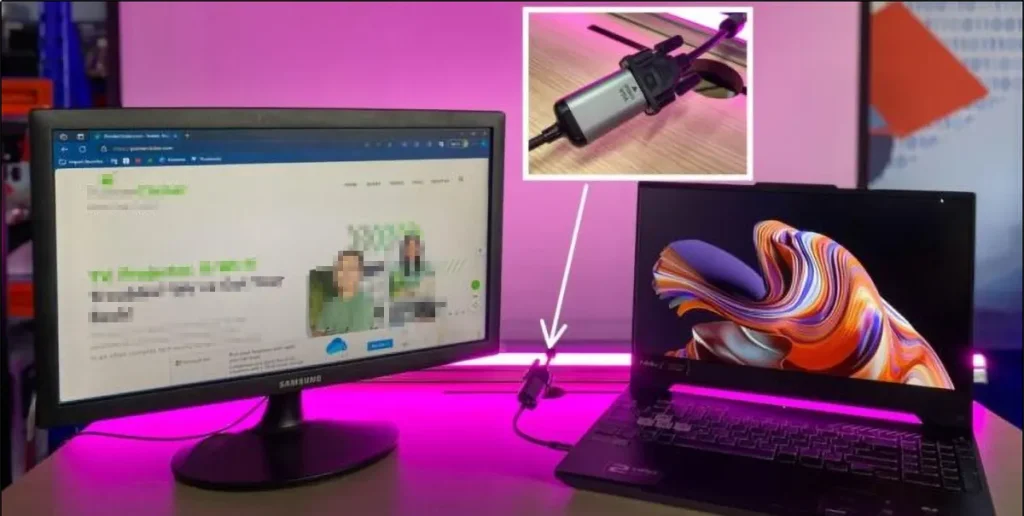
In the ever-evolving world of technology, the way we connect and display our devices continues to change. One popular method is through VGA ports, which stand for Video Graphics Array. These ports serve as a standard connector for video output on computers and various other devices.
VGA ports have been widely used for video output, particularly in older devices and displays. While they may not boast the advanced features of newer technologies like HDMI or DisplayPort, VGA ports offer compatibility and are still commonly found in many setups.
In this comprehensive guide, we delve into the application of VGA ports and cables, addressing frequently asked questions about compatibility and troubleshooting. Whether you’re seeking to understand their functionality or looking for solutions to common issues, this guide will provide you with the information you need.
Can I Connect a VGA Monitor to a Usb Port?
In most cases, you can’t directly connect a VGA monitor to a USB port without an adapter or a specialized converter. VGA is an analog signal, and USB ports typically output digital signals or provide power/data transfer for USB-enabled devices.
However, there are USB to VGA adapters available that convert the USB signal to VGA. These adapters usually have a USB connector on one end that plugs into your computer’s USB port and a VGA connector on the other end to connect to the VGA monitor. They essentially contain hardware that translates the digital USB signal into an analog VGA signal that the monitor can understand.
Here are the step-by-step instructions for using USB to VGA adapters:
- Get a USB-to-VGA Adapter: Purchase a USB-to-VGA adapter that suits your computer’s USB port type (USB-A, USB-C, etc.) and your monitor’s VGA input.
- Install Adapter Software (if necessary): Some adapters require driver installation before usage. Install the provided software or download the drivers from the manufacturer’s website.
- Connect the Adapter to Your Computer: Insert the USB end of the adapter into an available USB port on your computer. Ensure it’s firmly connected.
- Connect the VGA Cable: Take the VGA cable connected to your monitor and plug it into the VGA output port of the adapter. Ensure a secure connection on both ends.
- Power Up and Configuration:Power on your computer and monitor. Your computer might automatically detect the new connection. If not, access your computer’s display settings to configure the external monitor.
- Adjust Display Settings: Access your computer’s settings to extend or mirror the display to the VGA-connected monitor. This step varies based on your operating system (Windows, macOS, etc.).
By following these steps and using a USB-to-VGA adapter, you can effectively connect a VGA monitor to a USB port, expanding your display options and enabling compatibility between devices with different output connections. While it is possible to connect a VGA monitor to a USB port using a USB-to-VGA adapter, it should be noted that USB-to-VGA adapters typically require additional drivers and may have limitations on resolution or refresh rate. The performance and compatibility of these adapters can vary depending on the specific adapter and the device’s USB port capabilities. It is recommended to check the specifications and compatibility of the adapter with your specific devices before making a purchase.
How To Connect VGA Cable To Hdmi Port?
To connect a VGA cable to an HDMI port, you’ll need an active adapter or converter. VGA carries an analog signal, while HDMI uses digital signals, so a simple cable won’t suffice due to the signal conversion required. Here’s how to do it:
- Step 1: Get A Vga To Hdmi Converter:
Purchase an active VGA to HDMI converter or adapter. It is important to use an active converter as VGA and HDMI are different signal types and require signal conversion. - Step 2: Connect the VGA Cable:
Plug one end of the VGA cable into the VGA output port on your computer or laptop. Make sure it is securely connected. - Step 3: Connect the HDMI Cable:
Connect one end of the HDMI cable to the HDMI input port on your TV, monitor, or projector. - Step 4: Connect the Converter:
Plug the VGA end of the converter into the VGA cable connected to your computer or laptop. Then, connect the HDMI end of the converter to the HDMI cable connected to your TV, monitor, or projector. - Step 5: Power up the Converter:
Some VGA to HDMI converters require external power. If your converter has a power adapter, plug it into a power source. - Step 6: Select the Input Source:
On your TV, monitor, or projector, select the appropriate HDMI input source that corresponds to the HDMI port you connected the cable to. - Step 7: Adjust Display Settings:
On your computer or laptop, adjust the display settings to ensure the correct resolution and aspect ratio for the connected display. - Step 8: Testing the Connection:
Once you have adjusted the display settings, it’s time to test the connection. You should see your computer or laptop display mirrored or extended on the connected display device. If the image does not appear or appears distorted, double-check the connections and settings. Ensure that the VGA to HDMI adapter and the cables are all functioning properly.
By following these steps and using an active VGA to HDMI converter, you should be able to connect your VGA cable to an HDMI port and display the content from your computer or laptop on a TV, monitor, or projector with an HDMI input.
Are Vga And Dvi Ports The Same?
The primary differences between DVI and VGA are signal type, picture quality, and hardware. VGA cables transmit analog signals, while DVI cables can transmit both digital and analog signals. As DVI is newer, it offers sharper video output compared to VGA; however, VGA offers support for longer cable lengths.
Both VGA (Video Graphics Array) and DVI (Digital Visual Interface) ports are used to transmit video signals from a source device, such as a computer, to a display device, such as a monitor or projector. We can say they serve the same purpose, but there are several key differences between dvi port vs vga. Let’s look at them:
Signal Type:
- VGA ports transmit analog signals, which means the video signal is continuously varying.
- DVI ports can transmit both analog and digital signals. This means they can carry a digital signal, which consists of binary data (0s and 1s), or an analog signal, which is a continuously varying signal.
Picture Quality:
- DVI ports generally offer better picture quality compared to VGA ports. Since DVI can transmit digital signals, it provides a sharper and more accurate representation of the image or video being displayed.
- VGA ports, being analog, may experience signal degradation and lower picture quality, especially at higher resolutions. This can result in a loss of detail and clarity in the displayed content.
Hardware Compatibility:
- VGA ports are commonly found on older computers and also vga ports on monitors. They have been widely used for many years and are still present on some devices today.
- DVI ports are newer and more commonly found on modern computers and monitors. They have largely replaced VGA ports in newer devices due to their ability to support higher resolutions and better picture quality.
- VGA connectors are typically blue in color, making them easily distinguishable from other ports. DVI connectors, on the other hand, are usually white.
Cable Length:
- VGA cables are known for their ability to support longer cable lengths compared to DVI cables. This makes VGA a preferred choice in situations where longer cable runs are required, such as in large conference rooms or auditoriums.
- DVI cables, especially at higher resolutions, are more susceptible to signal degradation over longer distances. To mitigate this, DVI boosters or signal repeaters may be required for longer cable runs.
Overall, we can say that vga and dvi ports provide connections to monitors differ in terms of signal type, picture quality, hardware compatibility, and cable length support. While VGA is an analog-only port that supports longer cable lengths, DVI is capable of transmitting both digital and analog signals, providing better picture quality but with limitations on cable length.
Are Pci-E And Vga Cables The Same?
No, a VGA cable is the 15 pin cord you plug into a monitor. A PCI-E connector on a power supply has 6 molex style connectors that plug into higher end graphics cards. They serve different purposes and have different connectors. Let’s find about each type in detail.
PCI-E Cables:
- PCI-E cables are used to provide power to high-end graphics cards in desktop computers.
- These cables typically have a 6-pin or 8-pin connector on one end, which plugs into the power supply unit (PSU), and a PCI-E connector on the other end, which plugs into the graphics card.
- The purpose of the PCI-E cable is to supply the necessary power to the graphics card for it to function properly.
- PCI-E cables are designed to deliver sufficient power to meet the high power demands of modern graphics cards, especially those used for gaming or other graphics-intensive tasks.
- These cables are essential for ensuring stable and reliable power delivery to the graphics card, which is crucial for optimal performance and preventing system instability or crashes.
VGA Cables:
- VGA cables are used to transmit analog video signals from a computer or other video source to a VGA-compatible display device, such as a monitor or projector.
- These cables have a 15-pin connector on both ends, which plugs into the VGA ports on the computer and the display device.
- VGA cables are commonly used for lower-resolution displays and are gradually being replaced by digital interfaces like DVI, HDMI, and DisplayPort for higher-quality video transmission VGA.
- VGA cables are limited in terms of the maximum resolution and image quality they can support due to the analog nature of the signal transmission.
- They are typically used for older monitors or devices that do not have digital video input options.
Overall , PCI-E cables are used for providing power to high-end graphics cards, while VGA cables are used for transmitting analog video signals between a computer and a VGA-compatible display device. These cables serve different purposes and are not interchangeable.
Are Rgb And Vga Cables The Same?
RGB and VGA cables are not the same. RGB (Red, Green, Blue) cables are used to transmit analog video signals for older devices, while VGA (Video Graphics Array) cables are a type of video connector commonly used to connect a computer to a monitor or a projector.
- VGA Cable:
VGA stands for Video Graphics Array and refers to a specific type of cable used to transmit video signals between a computer and a monitor or display. The VGA cable comprises 15 pins arranged in three rows, transmitting analog video signals. VGA cables are typically identified by their DE-15 connector, also known as an HD15 connector, with three rows of five pins each. These cables are commonly used for connecting older computers or devices to VGA-compatible monitors or screens. - RGB Cable:
RGB refers to the Red, Green, and Blue color model used in displaying images on electronic screens. RGB cables are used for transmitting video signals by separating the color information into red, green, and blue components. While VGA cables use RGB signals to display video, the term “RGB cable” is often used to describe component video cables or connections. Component video cables use three separate cables to transmit the video signal: one for red, one for blue, and one for green. This separation allows for high-quality video transmission.
In essence, while VGA cables use RGB signals to transmit video, they are not typically referred to as “RGB cables.” RGB cables, on the other hand, often refer to component video cables or connections that use separate channels for red, green, and blue video signals.
How To Check Vga Cable Is Working Or Not?
Are you experiencing display issues on your computer or monitor? The VGA (Video Graphics Array) cable is a crucial component of your setup that transmits video signals between your computer and monitor. If you suspect that your VGA cable might not be functioning properly, it’s essential to determine the cause of the problem. In this article, we will guide you through the steps to check if your VGA cable is working or not.
Step 1: Examine the Connection
The first thing you should do is ensure that your VGA cable is properly connected to both your computer and monitor. Check if the connectors are securely plugged into the VGA ports on both ends. Make sure they are firmly in place and haven’t come loose.Step 2: Inspect the Cable
Next, visually inspect the VGA cable for any visible signs of damage. Look for any frayed or exposed wires, bent connectors, or physical deformities. Such issues can disrupt the transmission of video signals, leading to display problems. If you notice any damage, it would be wise to replace the cable.Step 3: Swap the Cable
To determine if the VGA cable is the culprit behind the display issues, try using a different cable. If you have an extra VGA cable available, disconnect the existing one and replace it with the new cable. Test the monitor to see if the display problem persists. If the new cable resolves the issue, it indicates that the original cable was faulty and needs to be replaced.Step 4: Change the Monitor
If the problem still persists after swapping the VGA cable, the issue might lie with the monitor. Connect your computer to a different monitor using the same VGA cable. If the new monitor displays the video correctly, it suggests that the original monitor has a malfunction. In such cases, you may need to seek professional repair or consider replacing the monitor.Step 5: Update Graphics Card Drivers
Outdated or incorrect graphics card drivers can also lead to display problems. To rule out this possibility, ensure that your graphics card drivers are up to date. Visit the manufacturer’s website and download the latest drivers compatible with your operating system. Install the drivers and restart your computer to see if it resolves the issue.Step 6: Test on a Different Computer
If you have access to another computer, connect your monitor using the VGA cable in question. If the monitor functions correctly on the other computer, it confirms that the cable is in working condition. The problem might then lie with your computer’s graphics card or settings, requiring further troubleshooting.
By following these steps and systematically checking the cable, connections, and devices, you can determine if the VGA cable is working properly or if it needs to be replaced.
Understanding VGA ports and their usage is essential in today’s technology-driven world. Whether you need to connect your computer to a large monitor, extend your laptop’s display to a projector, or enjoy high-quality video and audio on your home theater setup, VGA ports offer a reliable and widely compatible solution.
At APPHONE, we specialize in providing customized production solutions for video transmission cables, including VGA cables. We understand the importance of meeting specific requirements and offer a range of customization options to ensure that your VGA cables are tailored to your needs.
We offer a variety of customization options for VGA cables, including cable materials, lengths, port shapes, colors, and packaging. This allows you to create VGA cables that are perfectly suited to your specific requirements.
We understand that each customer has unique needs. Our team is committed to providing personalized service, working closely with you to understand your requirements and deliver VGA cables that meet your expectations.
Frequently Asked Questions
Does a vga cable transmit sound?
VGA does not carry an audio signal, so it would be discarded from the incoming HDMI signal. Options to get audio output from HDMI: Use HDMI to HDMI cable directly. Use a separate audio cable or connect speakers via audio ports on the personal computer.
Can vga cable support 1080P?
VGA can indeed support 1080p. The quality of the signal begins to drop off above 1920×1080 (1080p) which will cause a drop in image quality due to the analogue nature of the signal but with a good enough cable and transceiver on either end it can be used for resolutions up to and including 2048×1536.
Do all tvs have vga ports?
Most modern TVs already contain a VGA input, although the TV may call it a D-Sub or PC input. VGA connectors do not contain an audio component, so if your goal is to watch movies, you need a separate audio cable to use your TV’s sound system.
Do laptops have vga ports?
Modern laptops don’t come with VGA, and neither do most graphics cards in desktops. Computers come with HDMI, DisplayPort, and, for desktop graphics cards, DVI; some come with “mini” variations of those ports.
Does the PS4 have a VGA port?
No, the PS4 does not have a VGA port. The PS4 is designed to connect to displays using an HDMI port, which is the standard for high-definition video and audio transmission. However, it is still possible to connect a PS4 to a monitor vga port using an HDMI-to-VGA adapter. This adapter allows you to convert the HDMI output from the PS4 to VGA, which is the video standard used by VGA monitors.
What was VGA used for?
The most common type of port was a VGA output, which allowed you to connect your analog computer monitor to other monitors or televisions. At the inception of HDTV, VGA was used in order to provide a higher quality picture through an HD15 connector.
When were VGA ports used?
The VGA (Video Graphics Array) video connectivity port was introduced by IBM in 1987 as a video standard for PC desktops.
Why are VGA ports still used?
Despite the digital shift, VGA ports can still be found on some modern devices due to backward compatibility with older technologies. Many organizations and institutions continue to use legacy systems, and VGA allows them to connect older equipment without the need for expensive upgrades.
Share This Artcle:
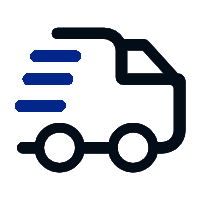
Fast delivery
Fastest delivery within 22 days
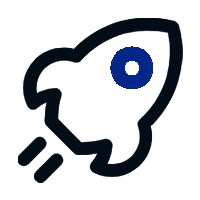
Quick proofing
Fastest 3-day proofing cycle
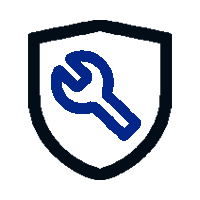
After-sale protection
24-month long warranty
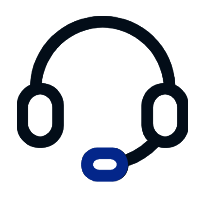
1V1Customer Service
Professional customer service follow-up